Ноутбук не видит беспроводную сеть или локальную. Причины и ремонт в СПб
Ноутбук не подключается к беспроводной точке доступа или отказывается видеть локальную сеть – крайне неприятная ситуация, ставящая пользователей в тупик.
Устранение проблемы часто усложняется тем, что нет возможности выйти в интернет и посмотреть, как исправить неполадку. Чтобы обезопасить себя от попадания в безвыходное положение, рекомендуется внимательно ознакомиться с возможными причинами появления неполадок с беспроводным или локальным соединением, а также способами решения проблемы.
Диагностика БЕСПЛАТНО!!!
+7 (812) 953-94-11, +7 (921) 984-75-12 (Каменноостровский пр-т, 42, м. Петроградская)
Возможные причины:
- Выключен модуль Wi-Fi.
- Беспроводная сеть отключена.
- Некорректно установлены драйверы.
- Неправильная настройка роутера.
Что касается проблем с обнаружением локальной сети при подключенном кабеле, то здесь часто причина кроется в механическом повреждении провода или сетевой карты.
Нет доступа к сети Wi-Fi
Если ноутбук не видит беспроводную сеть, то первым делом необходимо проверить, включен ли адаптер на лэптопе. Взгляните на ряд клавиш F1-F12: на одной из клавиш должно быть обозначение антенны, принимающей сигнал. Найдите эту клавишу и нажмите её в сочетании с кнопкой Fn – например, Fn и F2.

На некоторых моделях ноутбуков вместо горячих клавиш используется аппаратный переключатель, который располагается в передней части корпуса. После нажатия сочетания клавиш или применения аппаратного переключателя должно появиться сообщение о том, что Wi+Fi включен/выключен. Вам, естественно, нужно перевести его в активное состояние.
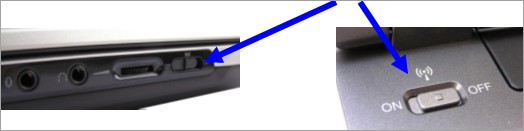
Но это еще не все: иногда беспроводное подключение в системе выключено, тогда как сам адаптер работает. Чтобы устранить эту проблему:
- Откройте «Центр управления сетями».
- Перейдите в раздел «Изменение параметров».
- Найдите беспроводную сеть и удостоверьтесь, что она работает.
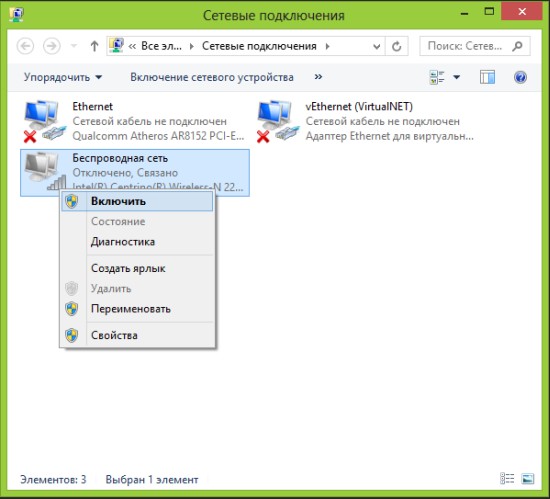
В Windows 8 дополнительно рекомендуется вызвать правую панель, перейти в «Изменение параметров» и в разделе «Беспроводная связь» включить Wi-Fi сеть.

Если адаптер включен, беспроводная сеть активна, но выйти в интернет вы всё равно не можете, то имеет смысл проверить драйверы Wi-Fi. Особенно это актуально, если проблемы с подключением начались после переустановки Windows.
- Щелкните по значку «Компьютер» правой кнопкой.
- Откройте инструмент «Управление».
- Перейдите в «Диспетчер устройств».
- Найдите среди сетевых адаптеров модуль беспроводного соединения.
Даже если написано, что оборудование работает корректно, не поленитесь зайти на официальный сайт ноутбука и загрузить драйверы для Wi-Fi модуля именно вашей модели лэптопа.
Проверка настроек роутера
Если ноутбук не ловит беспроводную сеть, но вы видите, что в системе всё нормально, то стоит обратить пристальное внимание на роутер. Убедитесь, что раздающее сигнал устройство работает правильно. Зайдите в его веб-интерфейс и посмотрите настройки Wi-Fi.
- Введите в браузере адрес роутера (192.168.0.0 или другой, указанный на маршрутизаторе).
- Откройте расширенные настройки и убедитесь, что Wi-Fi включен.
- Сохраните правильную конфигурацию и закройте интерфейс роутера.
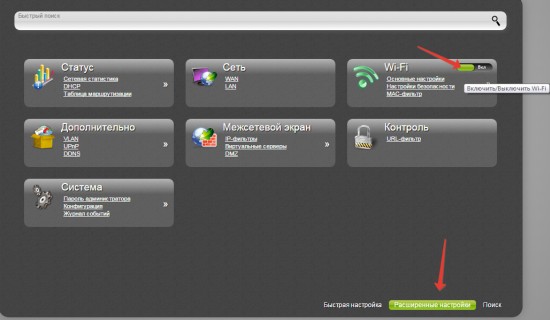
После применения новой конфигурации снова попробуйте подключиться к беспроводному соединению. Чтобы оно появилось в списке доступных сетей, выключите и заново включите Wi-Fi адаптер на ноутбуке.
Проблемы с локальной сетью
С беспроводным соединением мы разобрались, теперь посмотрим более сложную ситуацию – устройство не видит локальную сеть, хотя вы подключили интернет-кабель к разъему сетевой карты. Что делать в этом случае?
Сначала проверьте, не поврежден ли провод. Часто именно несправное состояние кабеля приводит к тому, что ноутбук не может обнаружить локальную сеть. Если провод перебит или порезан, его нужно заменить.

Второй шаг – проверка разъема сетевой платы, в который вставляется кабель интернета. Если вы неаккуратно извлекли провод или уронили ноутбук, разъем мог повредиться. Решается проблема в сервисном центре, где вам заменят сломанный порт. Еще одна неприятная ситуация подобного рода – сгоревшая сетевая плата. Операцию по её замене тоже лучше доверить специалистам: всё-таки ноутбук не компьютер, где модули можно менять в домашних условиях.

Но прежде чем идти в сервис, обязательно проверьте драйверы сетевой карты: возможно, они слетели. Сделать это можно через «Диспетчер устройств», о порядке запуска которого мы рассказывали выше. Принцип такой же – скачайте с официального сайта производителя ноутбука драйверы для сетевой карты и установите их, а затем снова проверьте, обнаруживается ли локальная сеть.
Ноутбук не видит модем 3G или ADSL. Причины и что делать
Ноутбук не видит мышь USB и не реагирует. Причины и что делать
Ошибка Stop 0x000000A5 в Windows 7 при установке на ноутбук
Ноутбук не переходит в спящий режим - Windows XP/7/8/10 и Mac OS
← Все статьи
Александра
Добрый день .нужна диагностика
Мария
Попробовать забыть сеть и подключиться заново. Проверьте на ноутбуке индикацию вайфай.
Марина
Добрый день , возможно требуется смена программного обеспечения на вашем наутбуке , ремонт стоит около 1500 р.
Сергей
Здравствуйте, скорее всего нет драйверов на Wi-Fi. Проверьте через драйвер пак


 Оплатить картой
Оплатить картой Подключиться к WiFi
Подключиться к WiFi Удобно припарковаться
Удобно припарковаться