Зачем пользователям знать, как прибавить яркость на ноутбуке? Есть сразу несколько причин, среди которых как личный комфорт при работе с ноутом, так и необходимость увеличения продолжительности автономной работы путем снижения потребления энергии дисплеем.
Способы изменения яркости:
- Использование «горячих клавиш».
- Настройка в «Центре мобильности Windows».
- Параметры электропитания.
Рассмотрим каждый способ подробно, чтобы вы смогли оценить, какой метод применять будет удобнее.
Изменяем яркость экрана при помощи горячих клавиш
На всех ноутбуках есть клавиши, которые в сочетании с кнопкой Fn позволяют управлять некоторыми функциями системы. Обычно это кнопки из ряда F1-F12, однако за изменение уровня яркости могут отвечать и стрелки.
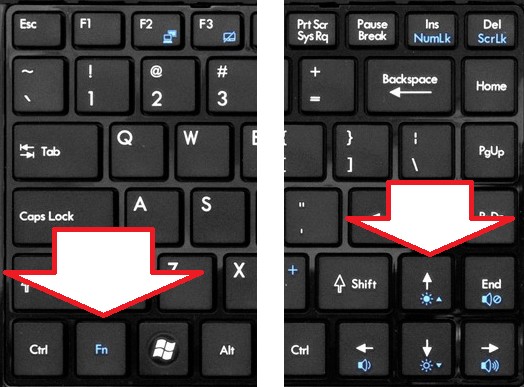
Внимательно посмотрите на клавиатуру: ищите кнопки, на которых изображено солнце. Таких кнопки должно быть две – уменьшения и увеличения яркости. Нажмите одну из найденных клавиш в сочетании с Fn (например, Fn+F5), чтобы проверить, что функция изменения уровня яркости работает.
Центр мобильности Windows
Если горячие клавиши не работают или вы не можете их обнаружить на клавиатуре, то можно пойти другим путем:
- Кликните правой кнопкой по значку батареи в системном трее.
- Перейдите в «Центр мобильности Windows».
- Найдите раздел «Яркость экрана» и с помощью ползунка установите нужное значение.

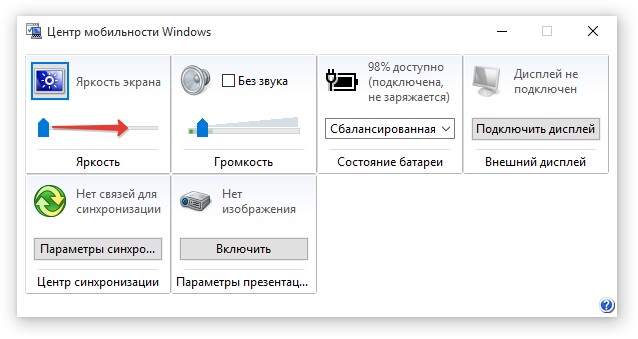
«Центр мобильности» создан для управления компонентами ноутбука, которые влияют на продолжительность автономной работы. Здесь можно настраивать яркость, громкость, отключать модули – в общем, делать всё, чтобы лэптоп проработал как можно дольше без зарядного устройства.
Параметры электропитания
Если вам не нравится, что ноутбук самостоятельно меняет уровень яркости в зависимости от того, подключен адаптер или лэптоп работает от батареи, то можно исправить эту ситуацию через «Панель управления».
- Найдите раздел «Электропитание».
- Перейдите на вкладку «Настройка отключения дисплея».
- С помощью ползунков настройте яркость при работе от батареи и сети.
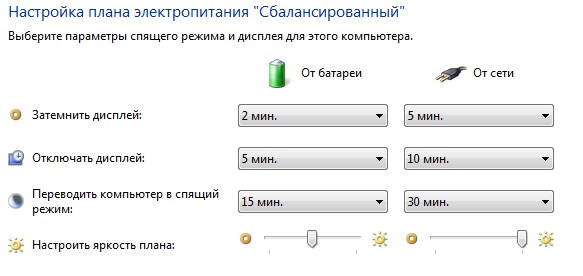
Внесенные вами изменения будут применены к текущему плану электропитания. Если вы укажите затем другую схему питания, то настраивать яркость придется заново.
Яркость не регулируется
Если указанные методы не работают, и у вас не регулируется яркость, то причина возникновения подобной проблемы, вероятнее всего, кроется в нестабильной работе драйверов видеокарты. Но можно выделить и другие причины:
- Не работают функциональные клавиши.
- Действие программы TeamViewer.
- Проблемы с физическими элементами дисплея (сгорела лампочка, просел экран).
Пользователи, задаваясь вопросом, почему не меняется яркость, не догадываются, что причиной этого иногда становится работа программы TeamViewer (утилита для удаленного управления компьютером). Точную причину возникновения проблемы найти не получается, но если судить по форумам (в т.ч. техподдержки Microsoft), то деинсталляция TeamViewer часто помогает устранить неполадку.
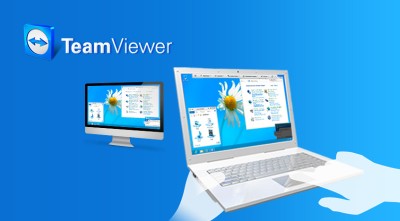
Самая неприятная ситуация – физические неполадки. Если вы уронили ноутбук (или просто пользуетесь им длительное время), то вполне могли появиться проблемы аппаратного характера. Диагностировать их и устранить самостоятельно вряд ли получится, поэтому придется подумать о походе в сервисный центр.
Что касается горячих клавиш и видеокарты, то здесь решение простое – попробуйте зайти на сайт производителя ноутбука и загрузить для своей модели актуальное программное обеспечение. Например, для работы функциональных клавиш ноутбука ASUS нужно установить утилиту ATKACPI driver and hotkey-related utilities; у лэптопов от других производителей подобные системные утилиты тоже должны быть.
Как проверить жесткий диск на битые секторы (бэды)
Как проверить ноутбук/компьютер на вирусы при помощи Dr.Web CureIt!
При включении ноутбука появляется белый экран. Причины
Ноутбук быстро разряжается (не держит зарядку). Причины
← Все статьи


 Оплатить картой
Оплатить картой Подключиться к WiFi
Подключиться к WiFi Удобно припарковаться
Удобно припарковаться